|
Macros are a facility in Office which allows you to ‘record' a series of editing actions, and store them for future use. These ‘recordings' can then be activated by clicking a tool, making a menu selection or typing a key sequence.
Step by step:
Select the Tools/Macro/Record new macro... menu option, thus:
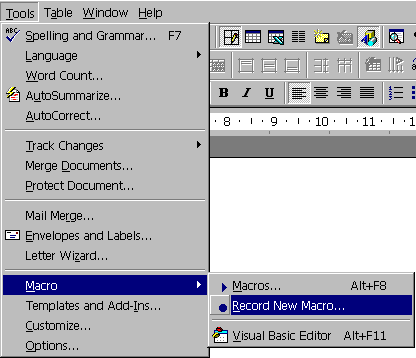
The following dialog box appears:
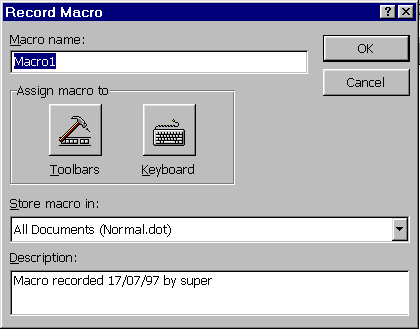
First, name your macro. Keep it short (a single word - or Word will complain).
You can assign your macro to a toolbar (in which case you will need to choose a tool icon - more on this later) or to a keyboard shortcut (you will then need to choose which combination of keys to use - Word will offer suggestions).
This macro will be stored by default in the ‘Normal.dot' file - the file used by Word whenever it opens a new document. It is probably wise to leave this as is.
When you click the Toolbars button, you will see a list of available toolbars. Some will have been selected. We wish to create a NEW toolbar, called ‘Macros', so click the New... button, and enter the details as shown below.
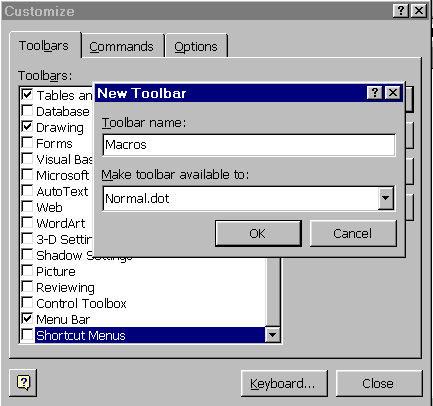
Click OK, and return to the ‘Commands' tab. The important thing to remember now, is to drag the ‘Commands' item onto the (empty) toolbar. It will appear on the toolbar as you can see - but this is hardly what we want. We'd like a nice little smiley face (or whatever...)
However, having done this, we notice that the ‘Modify Selection' button becomes active, so we can now click it.
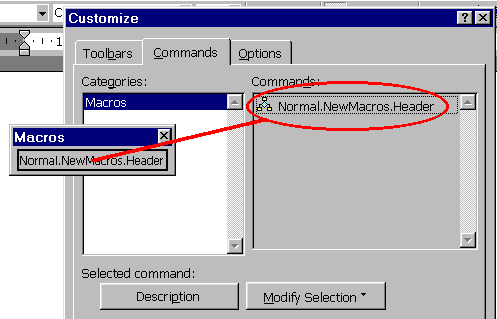
|