|
With Word 7 it is easy to create Tables of Contents (ToC) and Indexes. Both are acomplished in similar manner.
First, write your document, using Word's built-in styles for chapter headings, and for all sub-headings. This is important, since Word uses these styles to build the ToC.
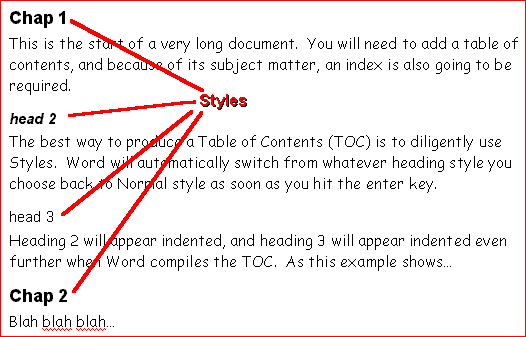
Once you have written your document, create an initial blank page (if you haven't already done so), and while on this page, choose the Insert/Index and Tables menu option.
You will see the following dialog box - from which you may select either the Index or the Table of Contents TAB - as we've done here...
You can now select from a number of built-in styles (or create your own). "Modify" allows you to change font, etc. Experiment. When you are ready, click OK
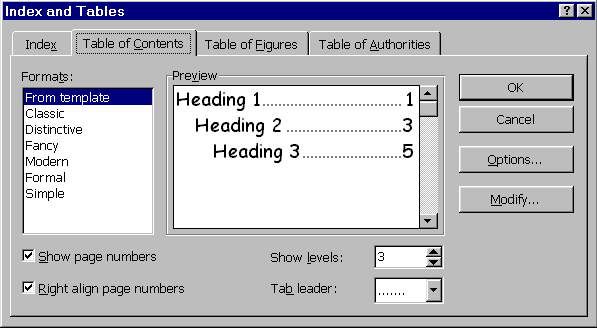

Your ToC should look something like this. Notice the automatic insertion of page numbers, auto-indenting and leading dots (according to the WYSIWYG style you chose).

ToCs are NOT dynamic. ie They are EMBEDDED, not LINKED. If you have changed your headings
in the body of the document and need to update the ToC, go back to the ToC
page, and INSERT another. You will be asked if you would like to replace. Choose yes.
Creating an Index
Once your text has been entered, it is a simple process to identify which words, terms, or phrases you wish to appear in an index. To do so, highlight the word, and press
ALT + SHIFT + X The following dialog box appears.
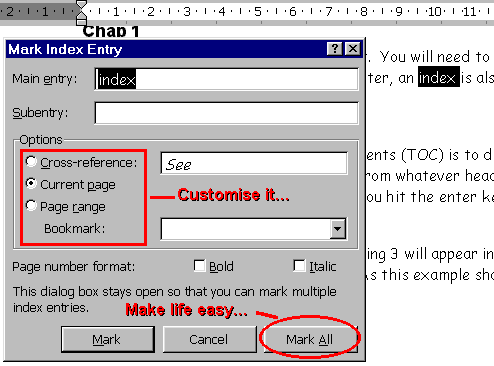

You can customise the way Word will present your index, but if you experiment a little, you will soon get the hang of it.
In particular, though, click the "Mark All" button, so that every occurrence of this word/phrase will make it into the index.
One of the things that creating an index entry does, which might at first appear a little strange, is that it turns ON "Show hidden characters" - mainly so that you can see the index entry you have just created.
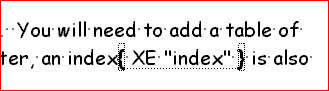
If this is not particularly appealing, turn them off again. These ‘hidden' characters do not, of course, print out, or disturb your carefully crafted text layout - as turning them off instantly confirms.

|